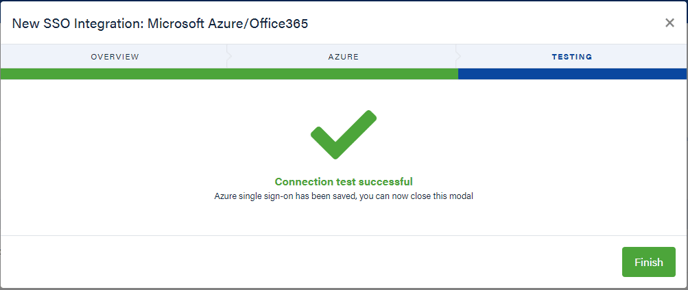- Knowledge Base
- User and Identity Management
- Single Sign On (SSO) Configuration
-
Product News and Updates
-
Getting Started
-
User and Identity Management
-
Configuring Telemetry Sources
-
Configuring Risk Detection
-
Configuring Interventions
-
Email Phishing
-
Security Centre
-
Coaching
-
Investigating Behaviours, People and SaaS
-
Reporting
-
API Reference
-
Getting Help
-
Best Practices
-
Communications
-
Troubleshooting
Configure Single Sign On with Microsoft AzureAD/Office 365
Setup Single Sign On with Microsoft AzureAD
Setup
- Login to your CultureAI admin dashboard
- Click on the cog at the top of your page
- Click into "Users and Access"
- Click the "Single Sign-on" section
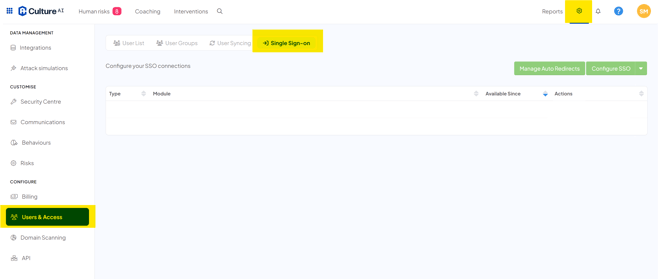
- Click the "Configure SSO" drop down and select Microsoft
- Follow the steps in the wizard that pops up:
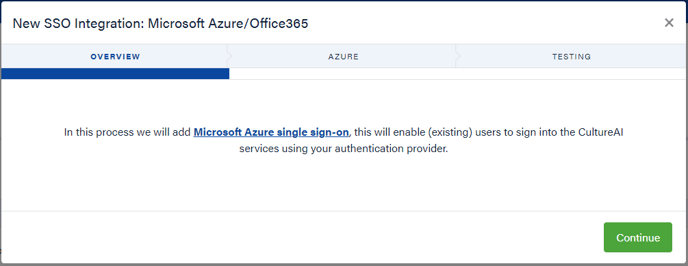
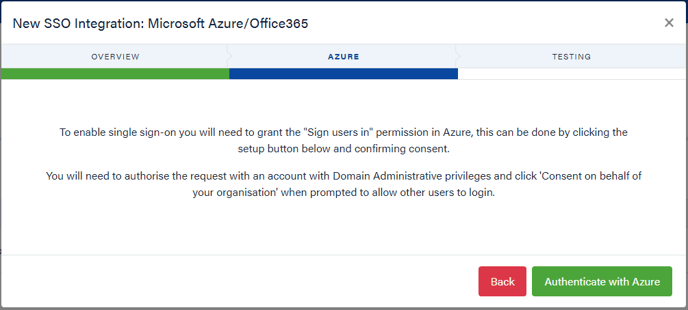
- Authenticate with Azure will take you to the Microsoft website where you will be prompted to confirm the permissions required:
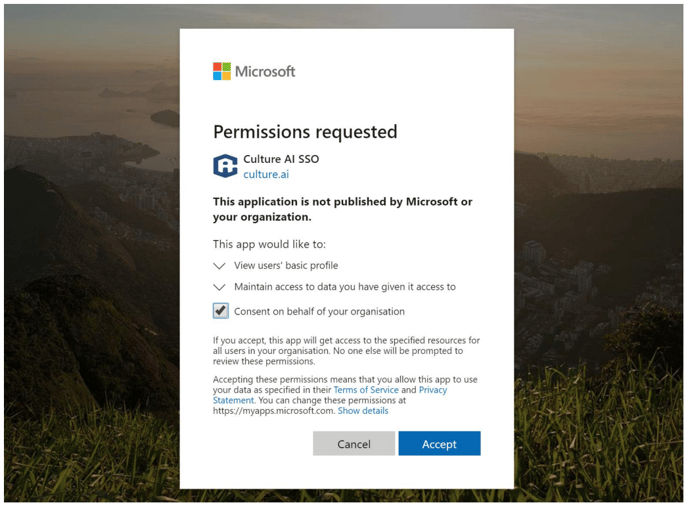
- Once accepted you will be returned to the CultureAI Platform and you will get a confirmation that setup was successfully complete: