- Knowledge Base
- User and Identity Management
- Single Sign On (SSO) Configuration
-
Product News and Updates
-
Getting Started
-
User and Identity Management
-
Configuring Telemetry Sources
-
Configuring Risk Detection
-
Configuring Interventions
-
Email Phishing
-
Security Centre
-
Coaching
-
Investigating Behaviours, People and SaaS
-
Reporting
-
API Reference
-
Getting Help
-
Best Practices
-
Communications
-
Troubleshooting
Configure Single Sign On with OKTA
Configure Single Sign On with OKTA (OpenID Connect)
Supported Features
The following features are supported:
- Service Provider (SP)-Initiated Authentication (SSO) Flow
Okta Configuration Steps
In your OKTA control panel, select "Applications > Applications" from the side-menu and "Browse App Catalog" from the Applications screen.
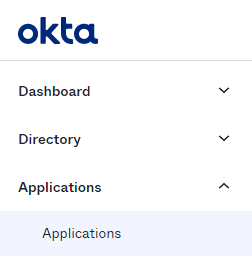 x
x
Search for and add the CultureAI application:
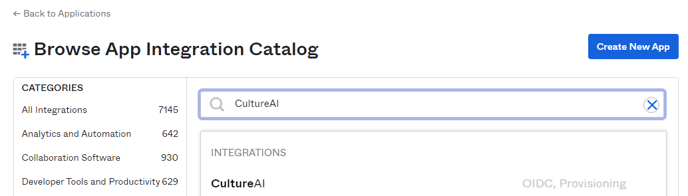
In the application options, open the General Tab:
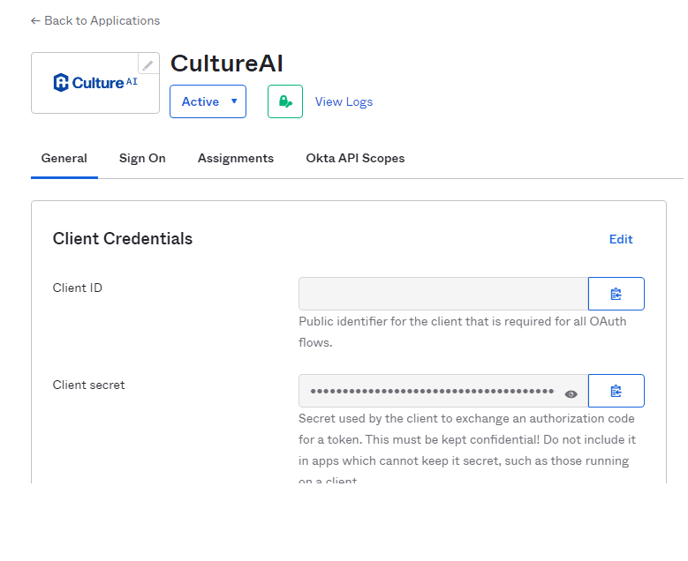
CultureAI Setup
- Head to the Single Sign On section in the Users and Access section of your dashboard
- Click the "Configure SSO" button and select "Okta"
- A new window should have popped up with the Okta set-up wizard
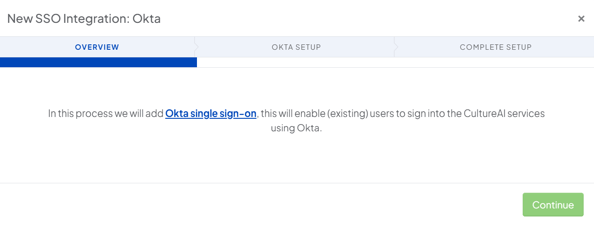
- Click "Continue" to enter your ID
- Follow the steps in the Wizard to set-up the CultureAI Okta app
- Click "Continue" to finish setting up your sync