Injecting a banner into simulated phishing emails
When you're running simulated phishing emails, you may find that your usual external email warning banner is no longer present.
This can happen when you allow-list our simulated phishing IPs, to prevent them from being automatically filtered into spam
If you'd like to keep the banner in place, CultureAI can artificially inject the banner into these emails.
Steps
- Login to your CultureAI admin account
- Click in to the Simulated Phishing integration
- Click on the "Customisation" tab
- Fill out the HTML code for your banner
- We have some example code that you can use below;
<p style="border:1px; border-style:solid; border-color: #FFCACA; background-color: #FFCACA; padding: 1em;"><span style=font-size:12.0pt;color:black;><b>[EXTERNAL EMAIL]</span></b><span style=font-size:10.0pt;color:black> DO NOT CLICK links or attachments unless you recognize the sender and know the content is safe.</span></p>
This will format in emails as such;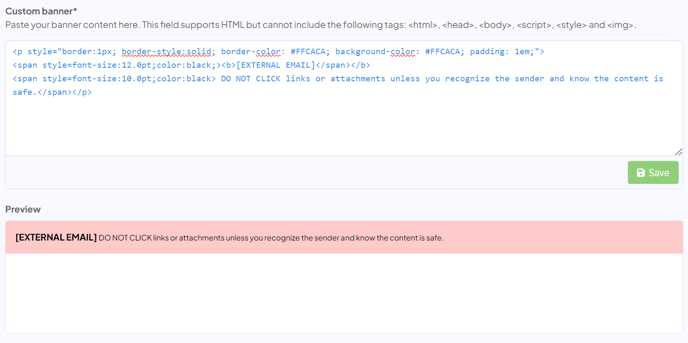
The sections highlighted in bold are the areas you can change
If you'd like to change the colours of the background or border, you will need a Hex Code. The Hex Code we're using is#FFCACA
You can use Googles Colour Picker tool, that will produce a Hex Code for you when you select a colour you like. - Once you're happy, click the "Save" button
- This banner will now appear on any simulated phishing emails sent from CultureAI