How to enable the Slack integration
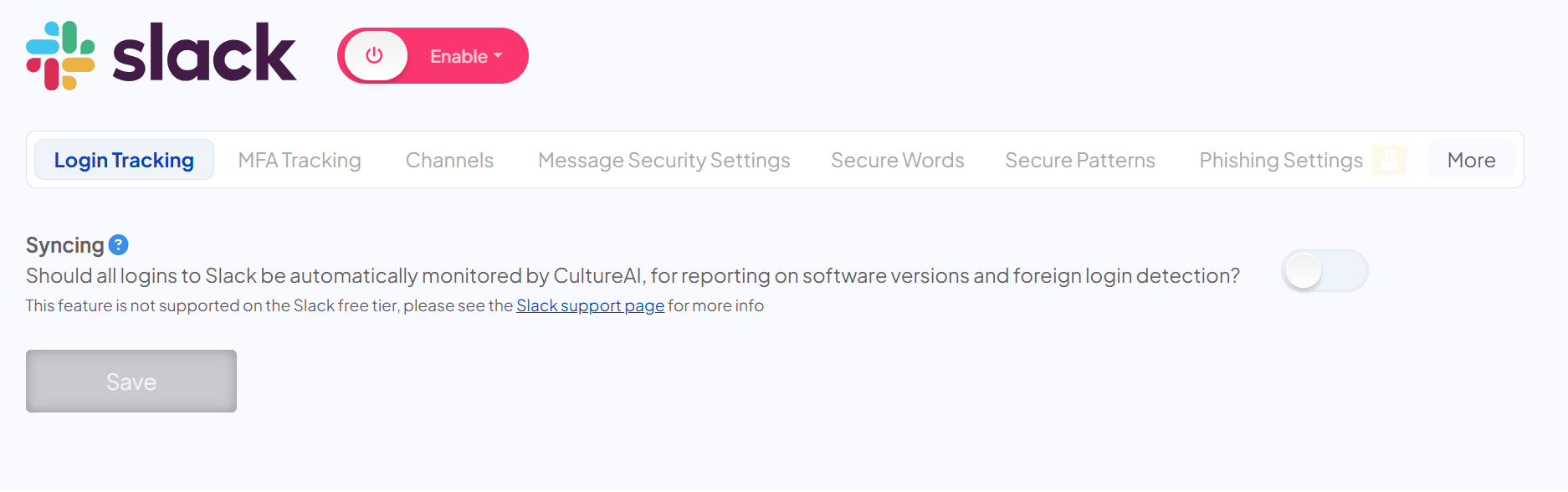
Slack is an instant messaging collaboration tool.
The CultureAI Slack integration allows you to take a real time role in the day to day security awareness and enablement of your employees, popping up to nudge them real time via a Security Bot when a potential security risk is identified.
To see how to configure Slack's settings, please click here.
You may see a "Fix Permissions" button in your Slack page. If you're having issues with notifications or any other area of the Slack integration, please click this button to restore any permissions that could be causing the problem.
How to enable Slack
Requirements and permissions
- A Slack Workspace membership (Foreign login detection and software version reporting is not supported on the Slack free tier)
- A Slack account with Workspace-Owner or Administrative privileges
Steps
- Log in to the CultureAI admin dashboard
- Click on the cog symbol along the top bar of your dashboard
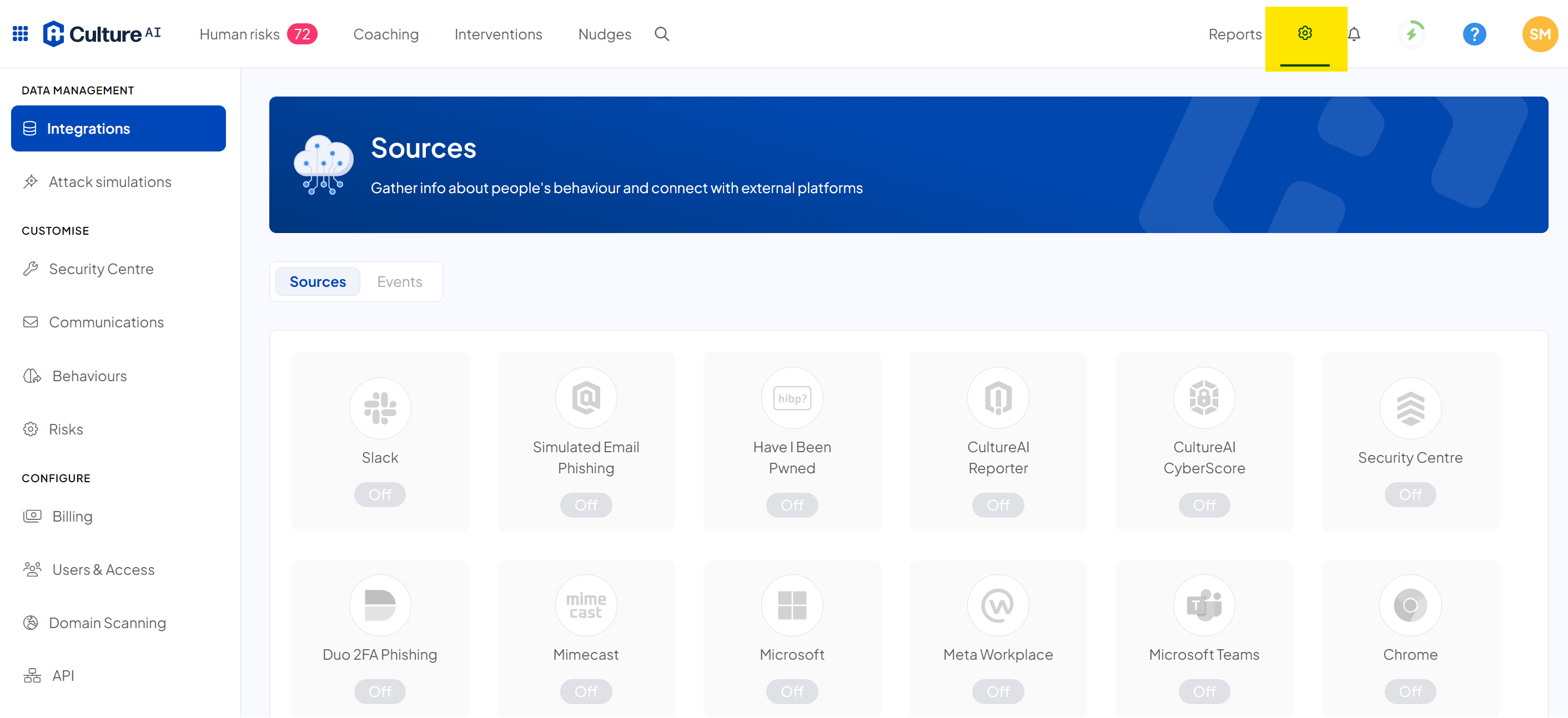
- Scroll through and click into the 'Slack' integration

- Click the "Enable" button and you will see two options;
Full Permissions - Enable all permissions, this will allow you to use every feature of the Slack integration without restriction.
Required permissions - Only enable the permissions required for the features you'd like to use.
If you are only selecting required permissions, you will first need to switch on all the features you'd like to use before enabling Slack. Please click here to see our guide on doing this.
If you enable Slack before selecting your features, you will only have the bear minimum permissions and will receive an error message when trying to enable further features.
To resolve this, you would need to disable the Slack integration, turn on the features you'd like, then re-enable it and re-authenticate your permissions. - A pop-up should appear, you can either copy the link and send it to an administrative user, or alternatively, select open now to initiate the connection now if you are an admin user.
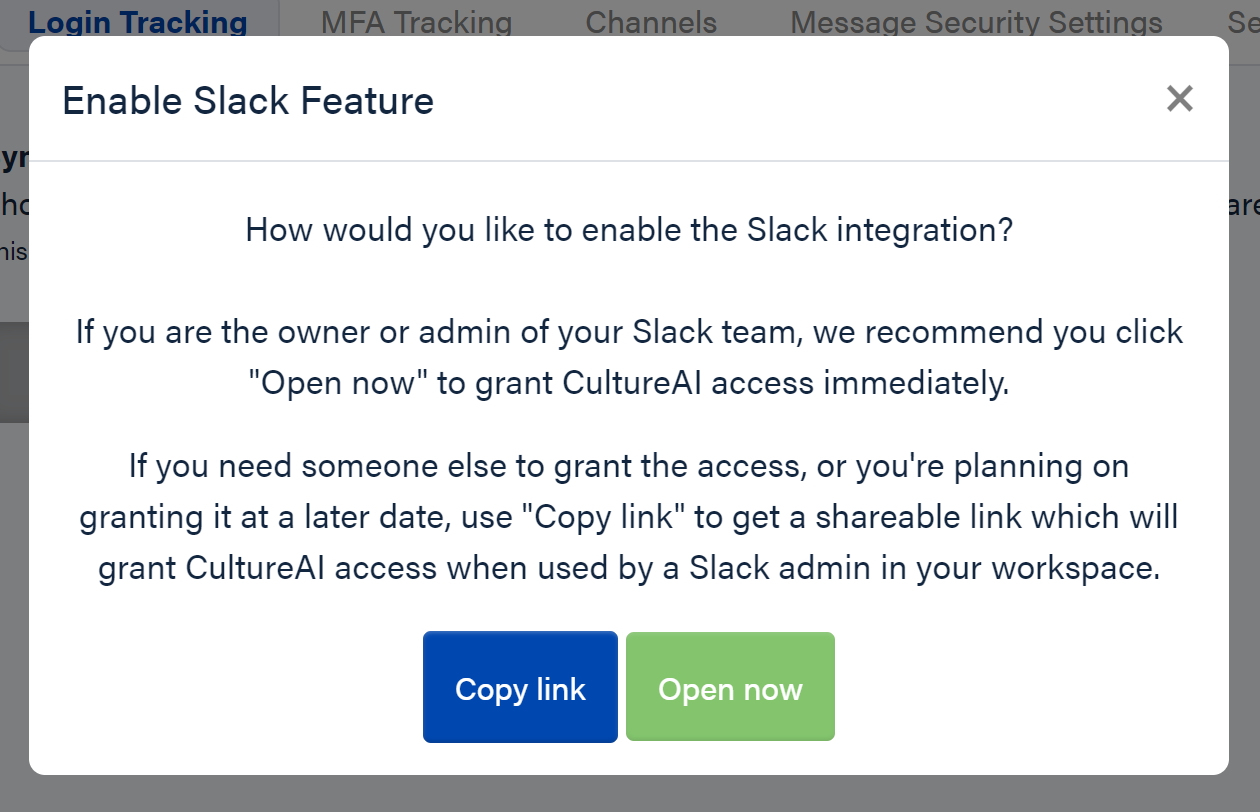
- Ensure you are in the correct Slack workspace and review the permissions. Once you're happy, click allow
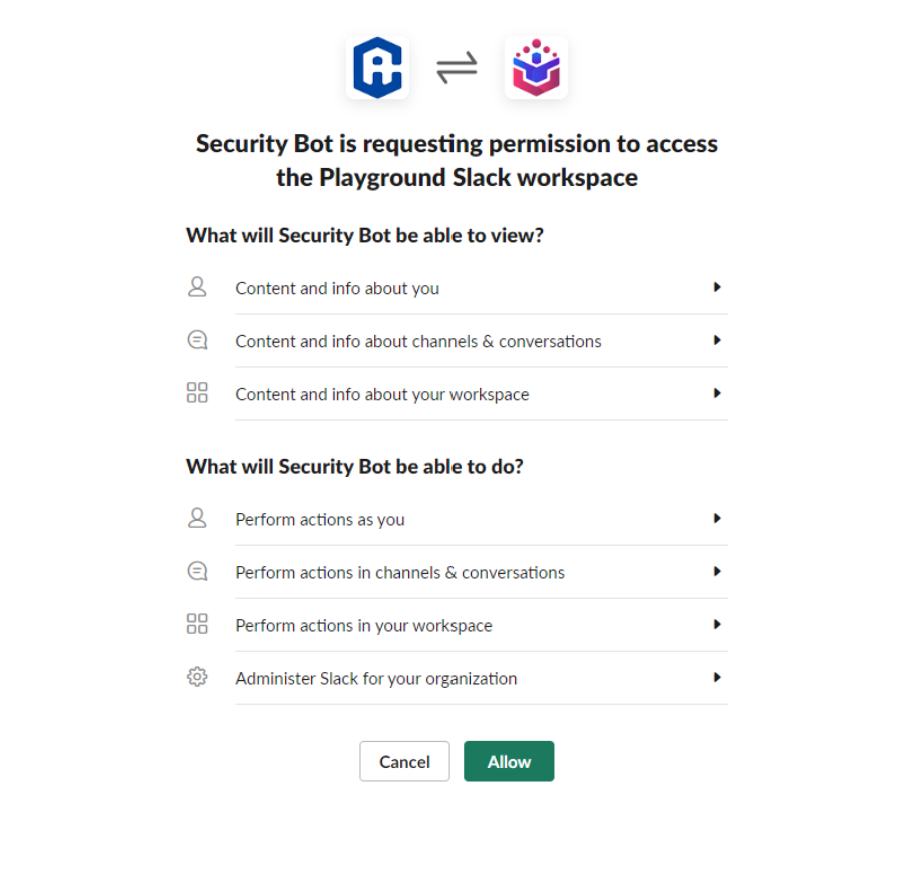
- The integration will now show a green Enabled sign (if it doesn't, refresh your page and that should update). Congratulations! You've now enabled Slack.
To see how to configure Slack's settings, please click here.
Note that;
The SlackBot has some standard messages it will send when interacting with channels. These messages are required by Slack and we are not able to prevent them from being sent. Messages that will be sent are;
- A message when joining a channel
- A message when leaving a channel
- A message when attempting to join a channel that they're blocked from joining (for example, if someone tags the SlackBot in a channel that they are blocked from joining)