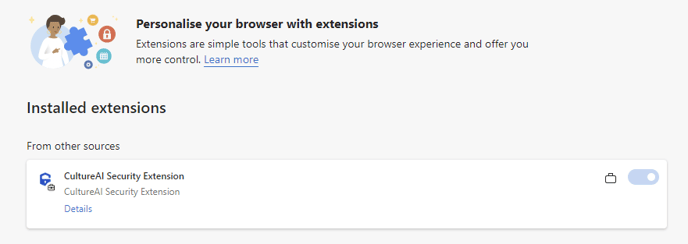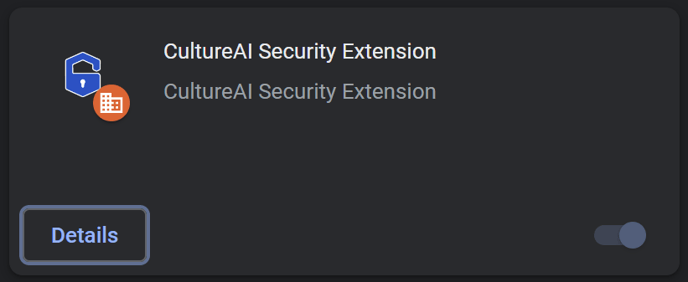How to install the Edge extension with CultureAI
Our Edge extension allows you to track and monitor your employees' security behaviour throughout their working day.
The extension can be rolled out in the later versions of the Microsoft Edge browser which utilizes the Chromium engine. This can be via the following deployment paths;
- Intune
- Group Policy
Good to know
- You need to be on a minimum of Edge Version 98 for the extension to function
- The extension only tracks corporate emails. It would track joebloggs@companyname.com, but, it would not track joebloggs@hotmail.com
- You will need to be sure to add registry keys. These will allow the extension to update automatically. Please see the needed keys below;
[HKEY_LOCAL_MACHINE\SOFTWARE\Policies\Microsoft\Edge\ExtensionSettings]
[HKEY_LOCAL_MACHINE\SOFTWARE\Policies\Microsoft\Edge\ExtensionSettings\ogkdhibldgmpgajkhddgpbophcjilljg]
"override_update_url"="1"
Intune Deployment
Adding Registry keys
Registry keys allow your extension to update automatically, this is an important step if you're using Intune or Group Policy. Skipping this step may cause your extension to not work correctly.
- Open notepad, VSCode or Powershell ISE
- Create a new file with the extension .ps1 and paste the following script:
-
if((Test-Path -LiteralPath "HKLM:\SOFTWARE\Policies\Microsoft\Edge\ExtensionSettings") -ne $true) { New-Item "HKLM:\SOFTWARE\Policies\Microsoft\Edge\ExtensionSettings" -force -ea SilentlyContinue };if((Test-Path -LiteralPath "HKLM:\SOFTWARE\Policies\Microsoft\Edge\ExtensionSettings\ogkdhibldgmpgajkhddgpbophcjilljg") -ne $true) { New-Item "HKLM:\SOFTWARE\Policies\Microsoft\Edge\ExtensionSettings\ogkdhibldgmpgajkhddgpbophcjilljg" -force -ea SilentlyContinue };New-ItemProperty -LiteralPath 'HKLM:\SOFTWARE\Policies\Microsoft\Edge\ExtensionSettings\ogkdhibldgmpgajkhddgpbophcjilljg' -Name 'override_update_url' -Value '1' -PropertyType String -Force -ea SilentlyContinue; - Save the file
- Go to intune.microsoft.com
- Go to Devices -> Scripts -> Add -> Windows 10 or Later
- Name the object e.g CultureAI Edge Extension Reg Keys, click Next
- Upload the script created earlier, click Next
- Assign to desired device or user groups, click Next, then Add to Finish
Enabling the extension
- Log in to the CultureAI admin dashboard
- Click on the cog symbol along the top bar of your dashboard
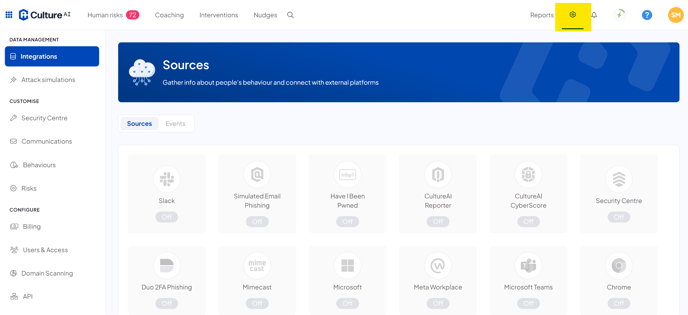
- Scroll through and locate the 'Edge' integration
- Click on the 'Enable' button
A new window should pop up with the set-up Wizard - Select 'Intune' and click 'Start' (If you previously had the Edge extension installed and just need to re-enable it in the dashboard, click 'Skip and enable')
- Browse to Microsoft Endpoint Manager, devices, and configuration profiles: https://endpoint.microsoft.com/#view/Microsoft_Intune_DeviceSettings/DevicesMenu/~/configurationProfiles
- Click create profile:
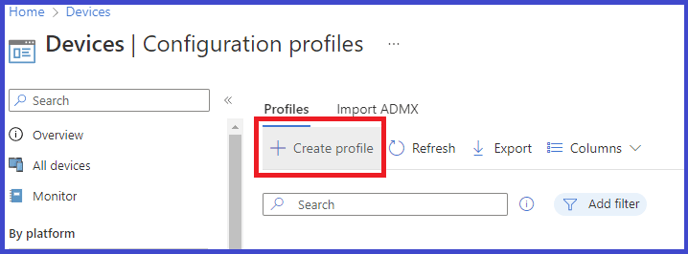
- Select target platform, typically "Windows 10 and later" and a profile type of "Settings catalog" and click create.
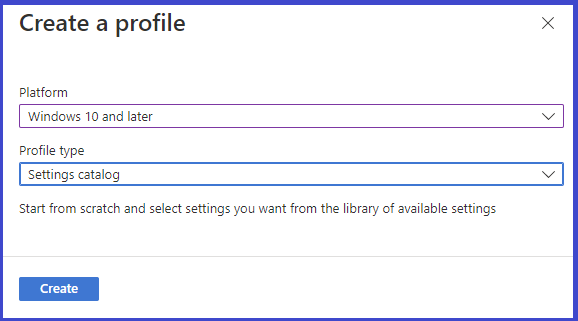
- Provide a profile name, for example "CultureAI Browser Security Extension" and click next.
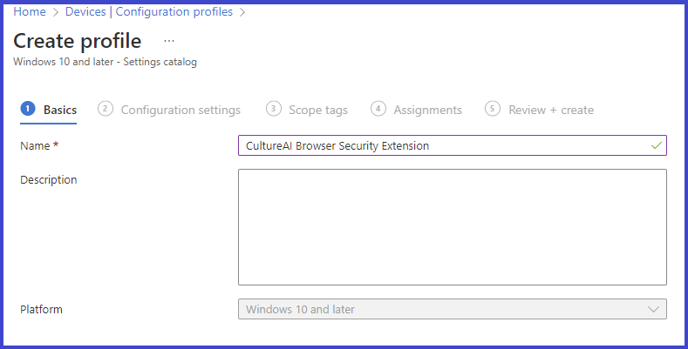
- Click "Add settings"
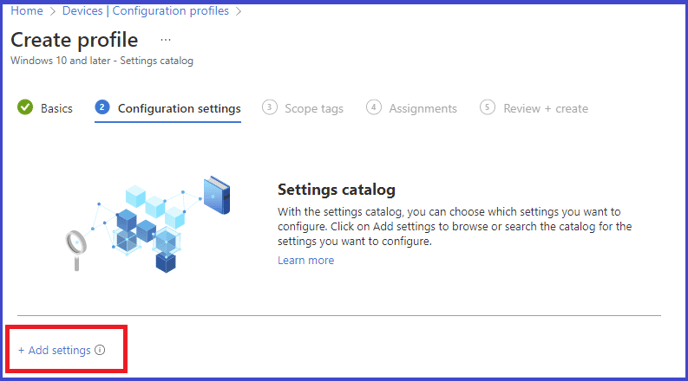
- Select "Edge\Extension" from the settings panel
- Tick both the "Control which extensions are installed silently" settings
- Exit out of the settings panel
- Toggle both settings to be "Enabled"
- In both settings enter the application id you will find this in step 5 of the set-up wizard in your dashboard earlier followed by a semi-colon ; and the URL from the same page of the set-up wizard
It should look something like this;abcdefghijk;https://example.com/chrome.xml
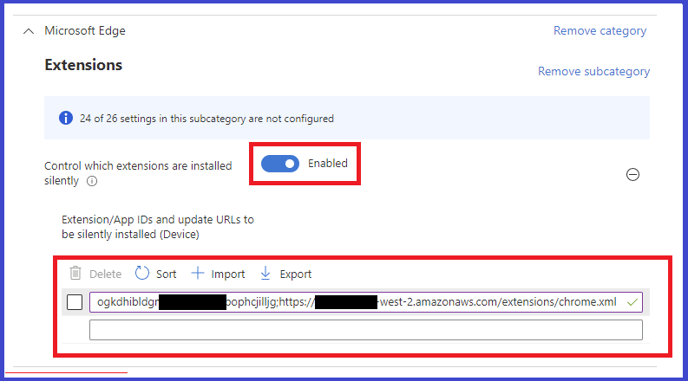
- Select any scope tags that you may have configured, if you have none, you can leave this as default and click "Next"
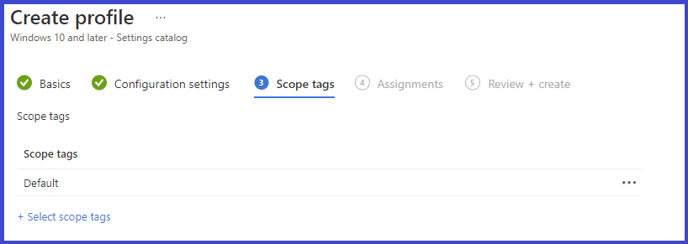
- Assign it to the users/groups in scope and click next:
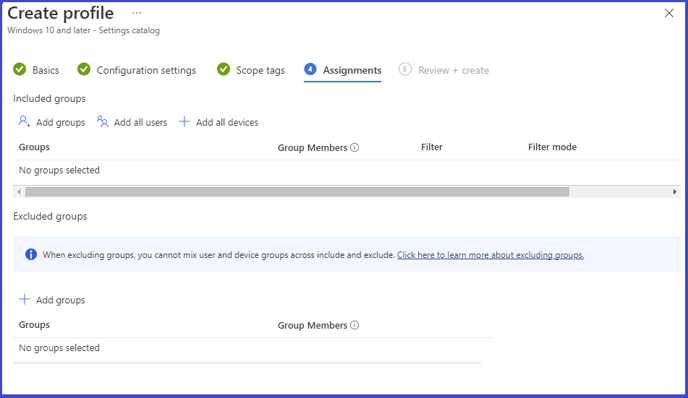
- Review settings and click "Create":
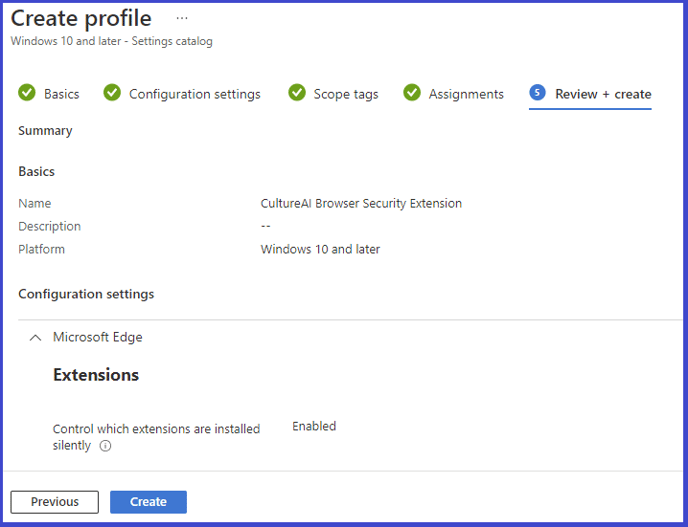
Once this has been applied, the extension will be rolled out and appear in Edge under extensions:
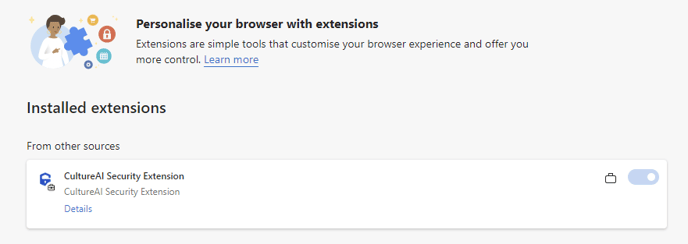
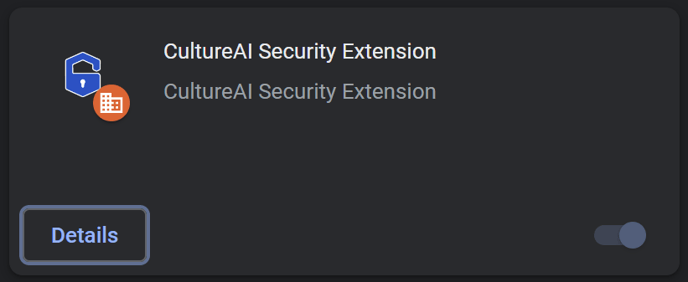
Group Policy
Registry keys allow your extension to update automatically, this is an important step if you're using Intune or Group Policy. Skipping this step may cause your extension to not work correctly.
Adding registry keys
- Open Group Policy Management Console (Start -> Run -> spmc.msc)
- Either edit an existing policy or create a new one, against the OU where the computer or users being targeted are located.
- Edit the Policy and go to. Computer or User Configuration -> Preferences -> Windows Settings -> Registry.
- Right Click Registry and click New -> Registry Item
- Set Action to: Create
- In Path type: SOFTWARE\Policies\Microsoft\Edge\ExtensionSettings
- Click Default, then OK to add the key
Next, repeat the above steps 1-3 - but this time we’re going to add a value to this key.
- Right Click Registry and click New -> Registry Item
- Set Action to: Create
- In Path type: SOFTWARE\Policies\Microsoft\Edge\ExtensionSettings\ogkdhibldgmpgajkhddgpbophcjilljg
- Set the value name to: override_update_url
- Set the value type to : REG_SZ
- Set the value data to: 1
Enabling the extension
- Log in to the CultureAI admin dashboard
- Click on the cog symbol along the top bar of your dashboard
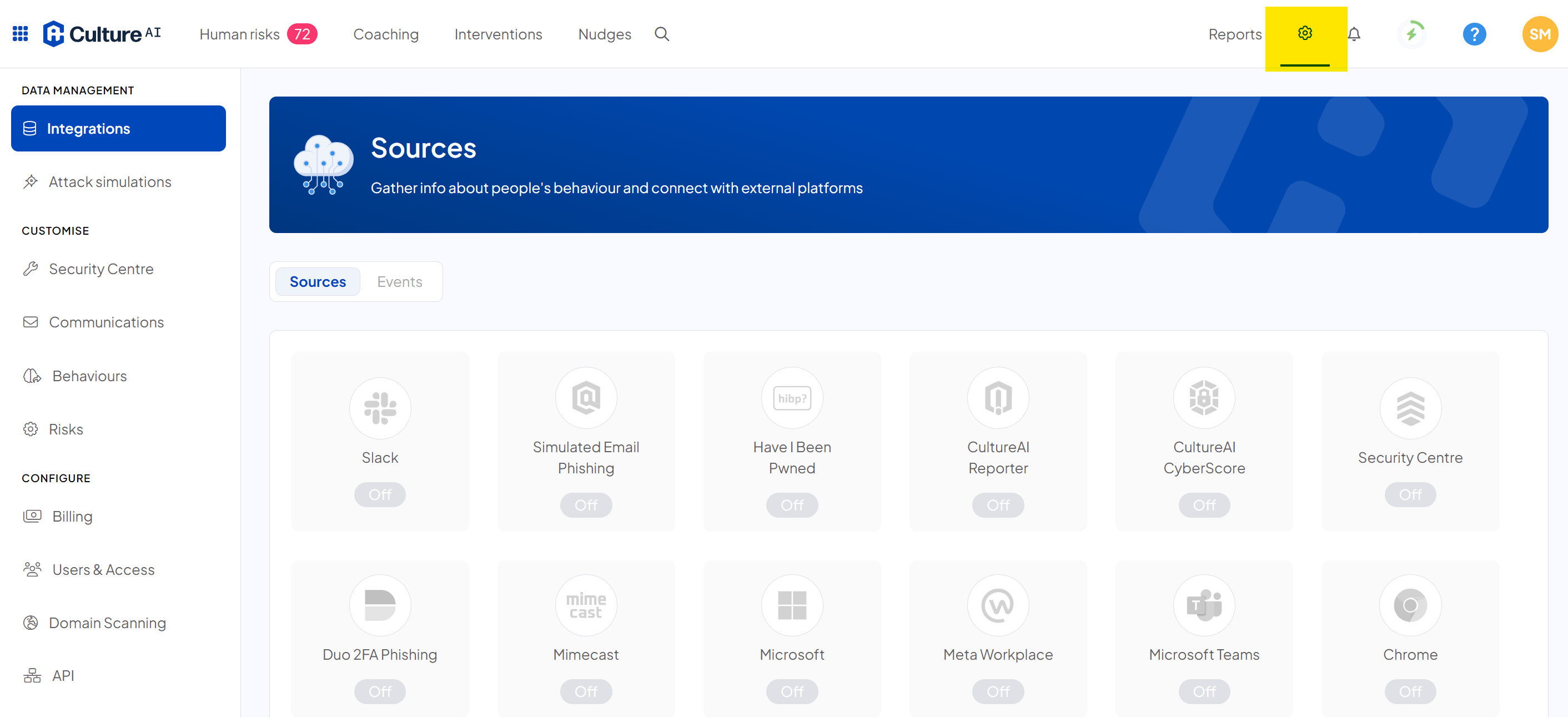
- Scroll through and locate the 'Edge' integration
- Click on the 'Enable' button
A new window should pop up - Select 'Group Policy' and click 'Start'
- To deploy the extension to Edge, download the administrative policies from the following URL, extracting the msedge.admx and associated adml into your policies folder, select the relevant location file: https://www.microsoft.com/en-us/edge/business/download?form=MA13FJ
- Open Group Policy Management and either create a new policy or update an existing policy which covers the hosts you wish to deploy to.
- Select the following policies:
Edge, browse to Computer Configuration > Policies > Administrative Templates > Microsoft Edge > Extensions and select "Control which extensions are installed silently"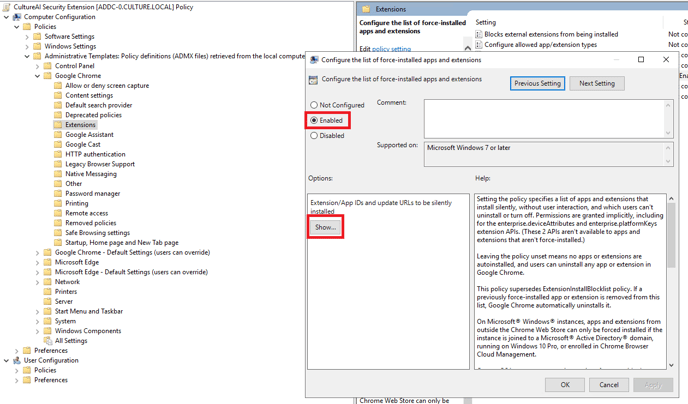
- Click "Enabled" and "Show" and enter the application id followed by followed by a semi-colon ; and then the URL.
You can find both of these in step 2 of the set-up wizard in your dashboard
It should look something like this;abcdefghijk;https://platform.culture.ai/api/v5/chromium/extension/12345abcdefg
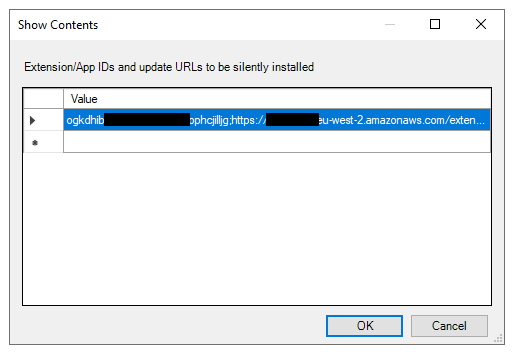
- Click "OK".
- Once this has been applied, the extension will be rolled out and appear in Edge under extensions: