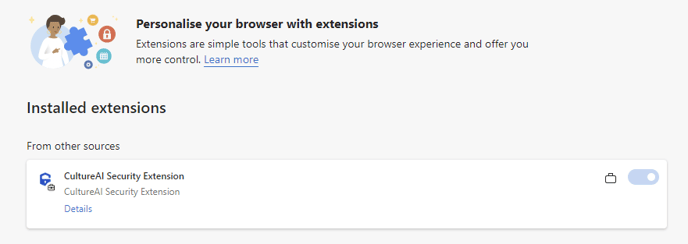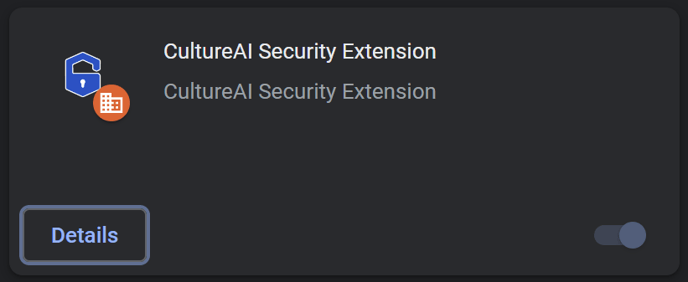How to enable the Google Chrome extension with CultureAI
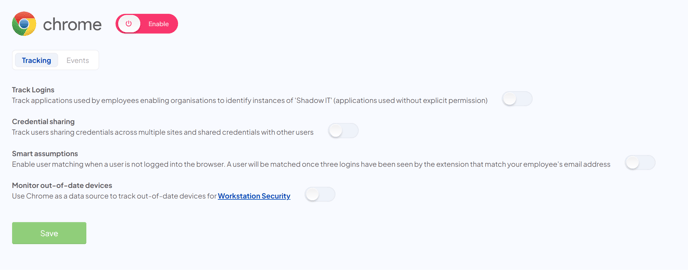
Our Chrome extension allows you to track and monitor your employees security behaviour while using Chrome.
Our browser extension looks for corporate email login attempts using emails and passwords to understand what software applications your people are using, and can then utilise the security notification tools to course correct any potentially risky behaviours real time via email/slack/teams/meta workplace.
In this guide we'll go over how to install the extension directly from your CultureAI dashboard Intune, or Group Policy
Good to know
- You need to be on a minimum of Chrome Version 98 for the extension to function
- The extension only tracks corporate emails. It would track joebloggs@companyname.com, but, it would not track joebloggs@hotmail.com
Permissions & Requirements
To setup the extension you will need the following permissions:
- Platform user or above access (e.g. access to login to https://platform.culture.ai)
- Administrative access or equivalent in your chosen deployment solution (e.g. Google Workplace / Intune / Active Directory) where you are rolling out the extension automatically to end-users.
Deploy via managed Chrome Profiles
- Log in to the CultureAI admin dashboard
- Navigate to Settings > Telemetry and click on the 'Web Browsers' tab

- Click the 'Chrome' integration
- Click on the 'Enable' button
A new window should pop up - This will bring up the setup wizard and guide you though the remaining steps, including the deployment URLs required.
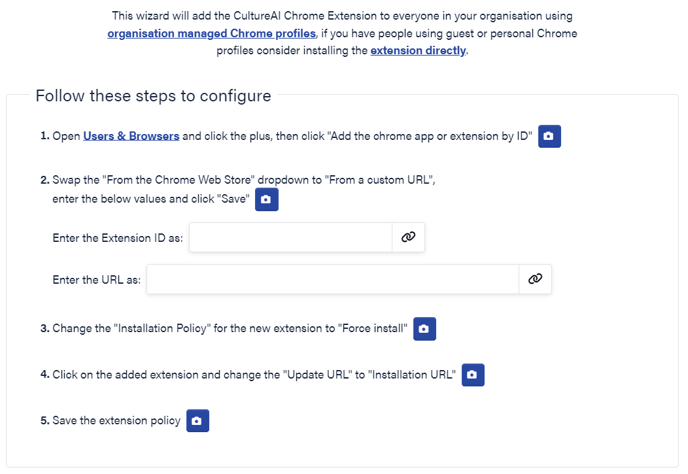
- Follow the steps that appear on the wizard
- Once complete, click the 'Confirm Extension Install' button
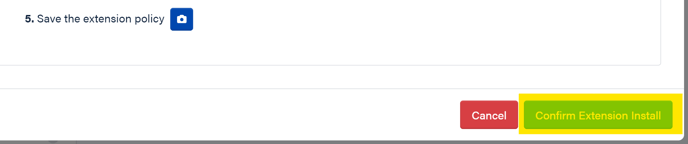
- You're done!
Deploying via Intune
- Log in to the CultureAI admin dashboard
- Navigate to Settings > Telemetry and click on the 'Web Browsers' tab

- Click the 'Chrome' integration
- Click on the 'Enable' button
A new window should pop up - Copy the Extension ID & the URL, save this somewhere as you will need it later
- Click 'Confirm Extension install'
- Browse to Microsoft Endpoint Manager, devices, and configuration profiles: https://endpoint.microsoft.com/#view/Microsoft_Intune_DeviceSettings/DevicesMenu/~/configurationProfiles
- Click create profile:
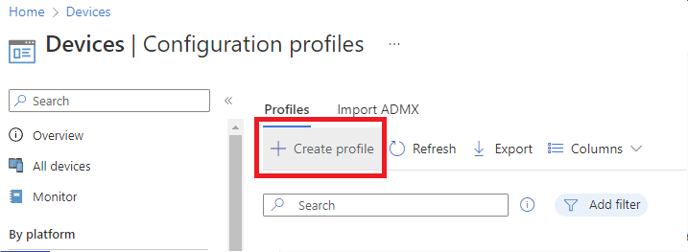
- Select target platform, typically "Windows 10 and later" and a profile type of "Settings catalog" and click create.
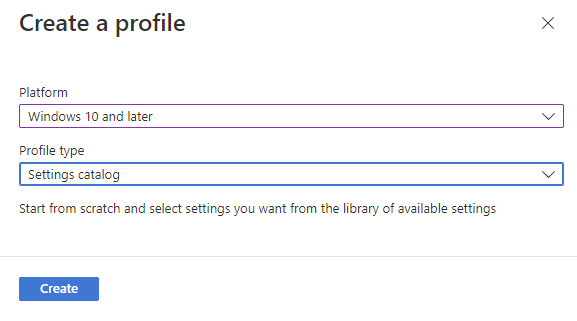
- Provide a profile name, for example "CultureAI Browser Security Extension" and click next.
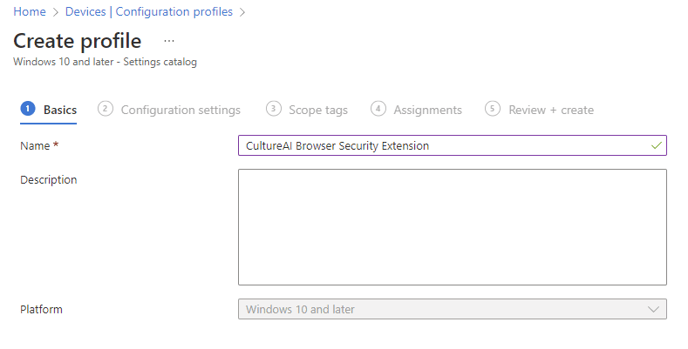
- Click "Add settings"
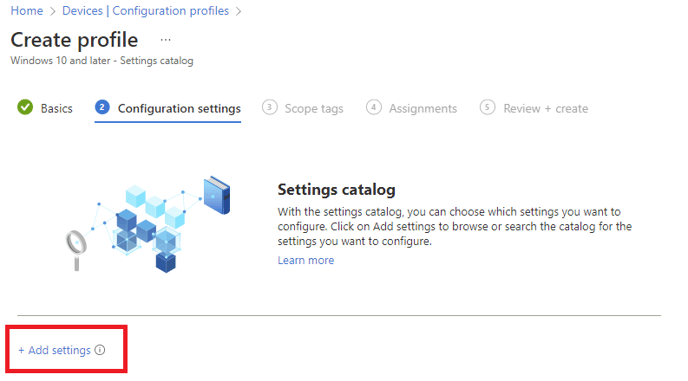
- Select the policy for the browser(s) you want to deploy to:
- Browse to Computer Configuration > Policies > Administrative Templates > Google Chrome > Extensions and select "Configure the list of force-installed apps and extensions"
- Enter the Extension ID followed by a semi-colon ; and then the URL taken from the wizard in step 5 for each extension policy enabled and click next.
e.g. abcdefghijk;https://example.com/chrome.xml
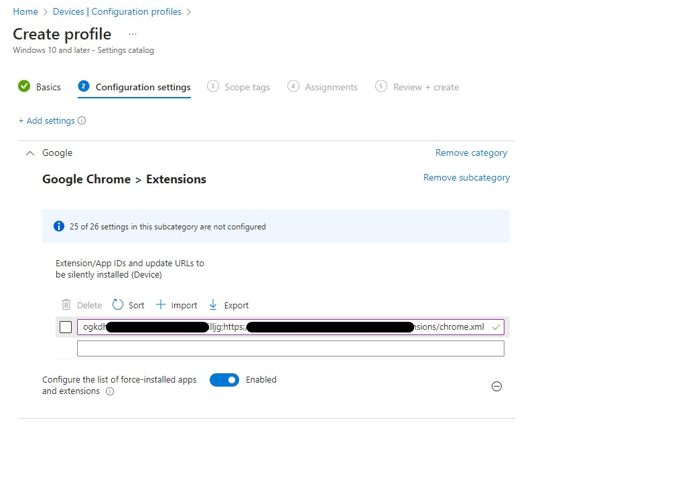
- Select scopes where you have these configured and click next:
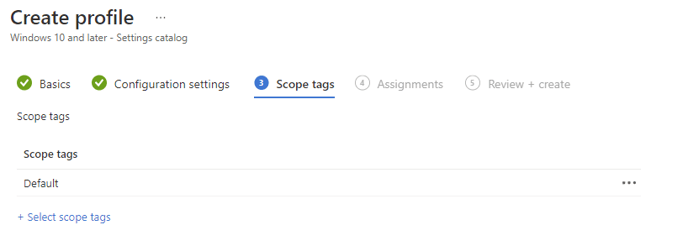
- Assign it to the users/groups in scope and click next:
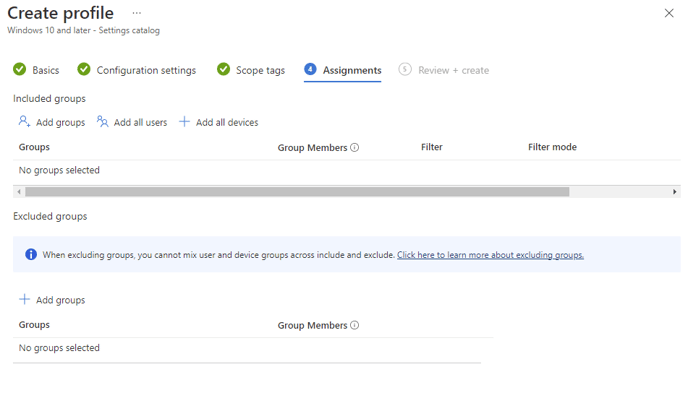
- Review settings and click "Create":
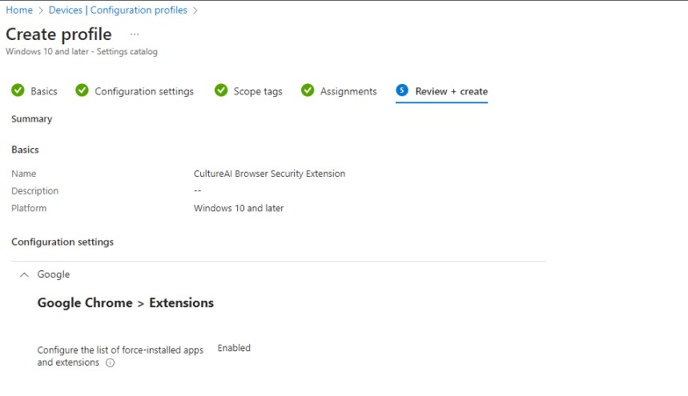
- Once this has been applied, the extension will be rolled out and appear in Chrome under extensions:
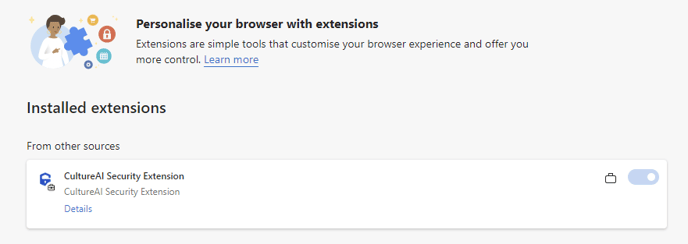
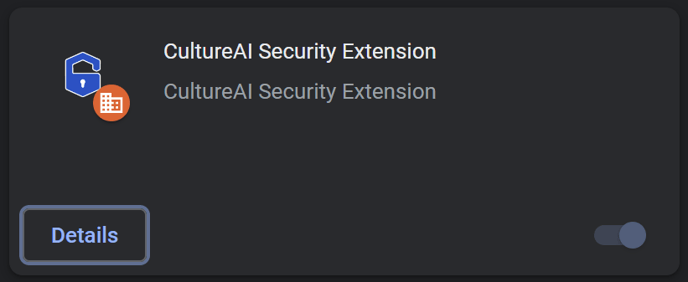
Deploying via Group Policy
Deploying the Extension
- Log in to the CultureAI admin dashboard
- Navigate to Settings > Telemetry and click on the 'Web Browsers' tab

- Click the 'Chrome' integration
- Click on the 'Enable' button
A new window should pop up - Copy the extension ID and URL from the Chrome setup wizard and click "Confirm Extension Install"
- To deploy the extension to Chrome, download the administrative policies from the following URL, extracting the chrome.admx and chrome.adml into your policies folder:
https://support.google.com/chrome/a/answer/12578231?hl=en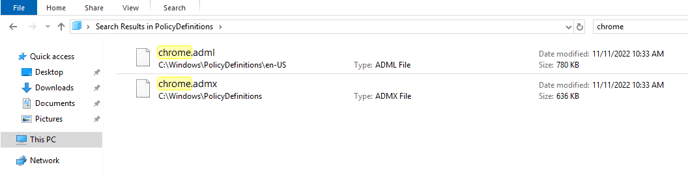
- Open Group Policy Management and either create a new policy or update an existing policy which covers the hosts you wish to deploy to.
- Select the following policies:
- Chrome, browse to Computer Configuration > Policies > Administrative Templates > Google Chrome > Extensions and select "Configure the list of force-installed apps and extensions"
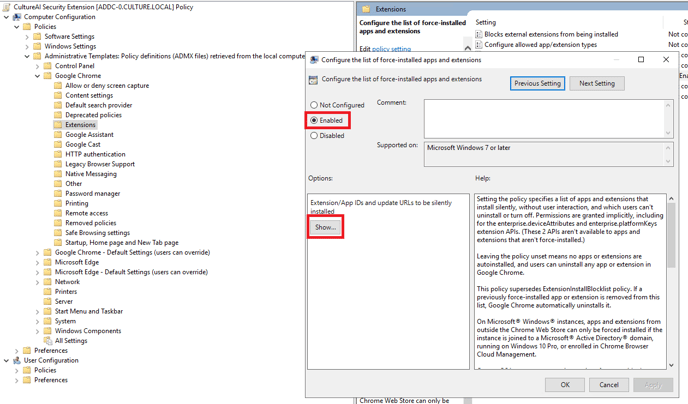
- Click "Enabled" and "Show" and enter the application id followed by a semi-colon ; and the URL taken from the wizard.
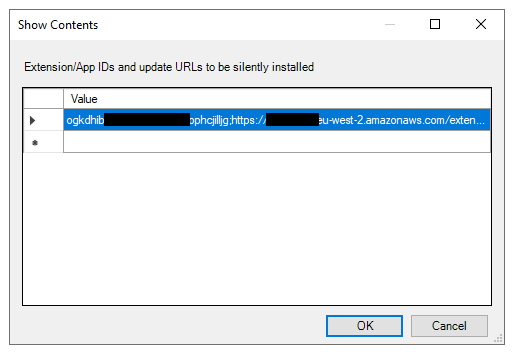
- Click "OK".
- Once this has been applied, the extension will be rolled out and appear in Chrome under extensions: