Create notifications for repeated occurrences of security events by employees
Repeat Occurrences helps you manage employees that repeatedly trigger the same security event.
This allows you to apply your own escalation process for employees that regularly show a pattern of repeated behaviours. Giving you the opportunity to apply further training, send messages and ask them to review internal policy documents again.
- Log in to your CultureAI admin dashboard
- Click on the 'Coaching' button at the top of your dashboard
- Click into the 'Just-In-Time Education' tab
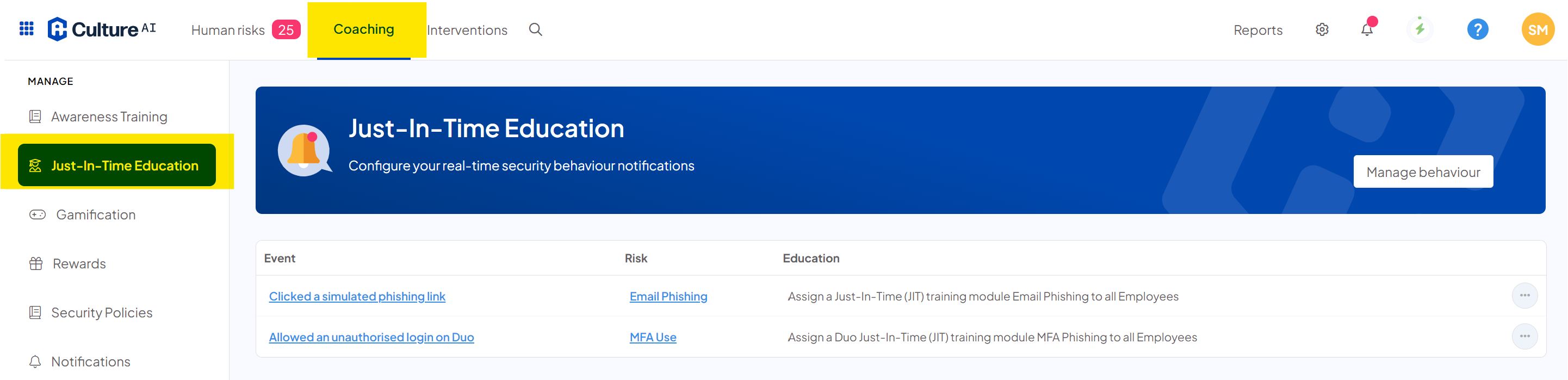
- Click the 'Manage behaviour' button at the top of your page
- A new window should have popped up where you can start to set up your Repeat Occurrence
- Click on the "When someone has.." drop down
You'll see a list of all the different behaviours you can create your notification for. Choose one from this list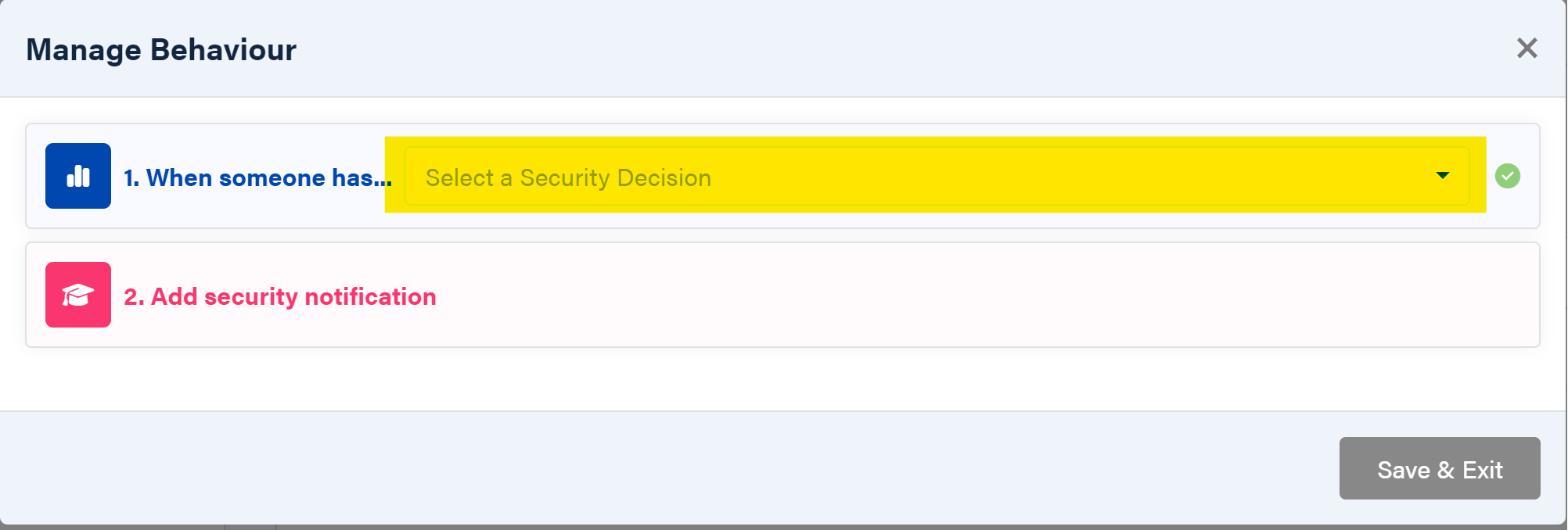
- A new section will open up, click the 'Configure for repeat occurrences' toggle
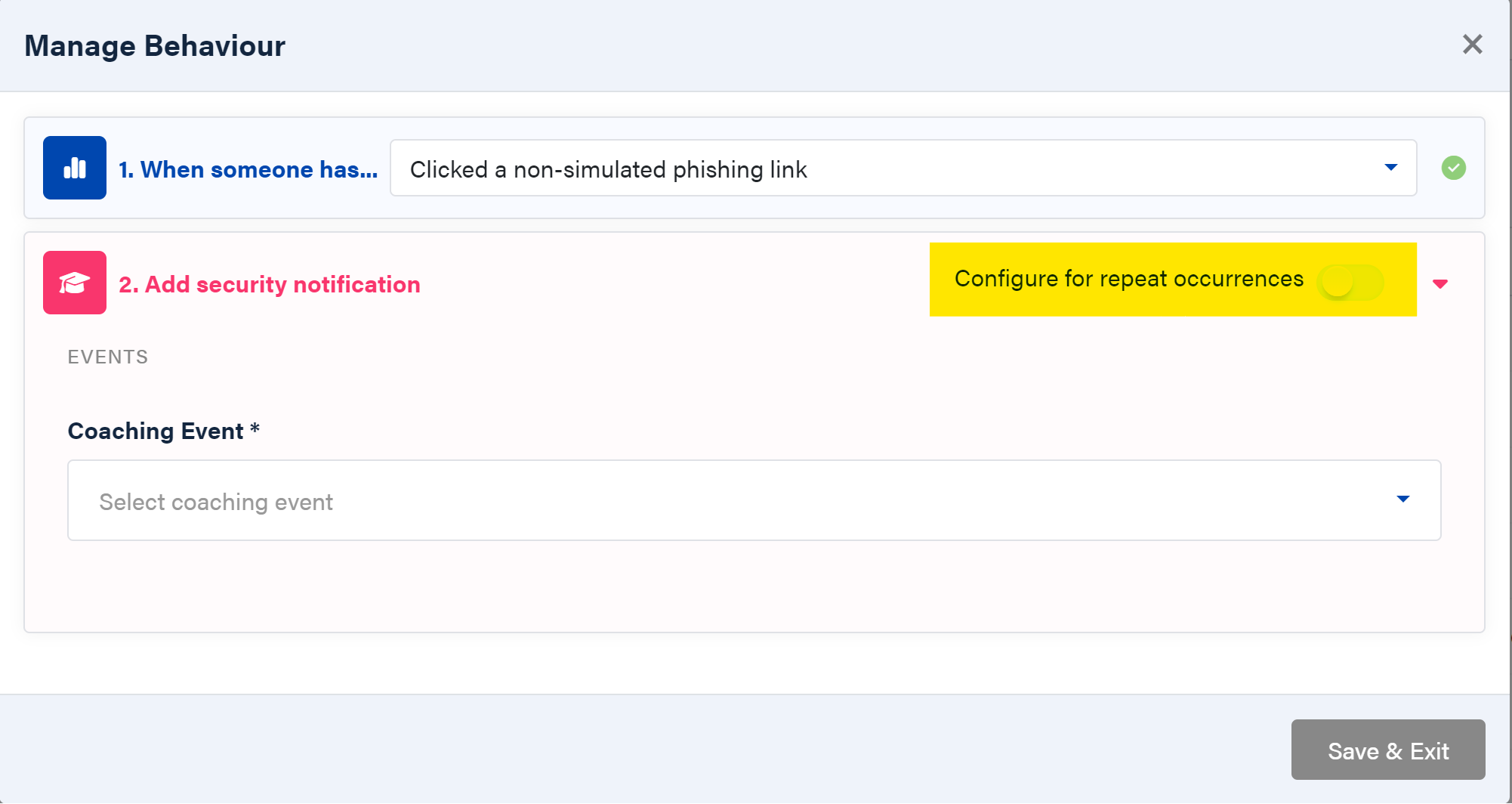
- You can now set up your notification for the 1st occurrence of a security event
- Click the 'Coaching Event' drop down to select what sort of coaching you'd like to send to your employee when they trigger this event
This can be training, a review of a company policy document, or a message that you can send out to the employee - Once you're happy with your notification, click the green 'Confirm' button
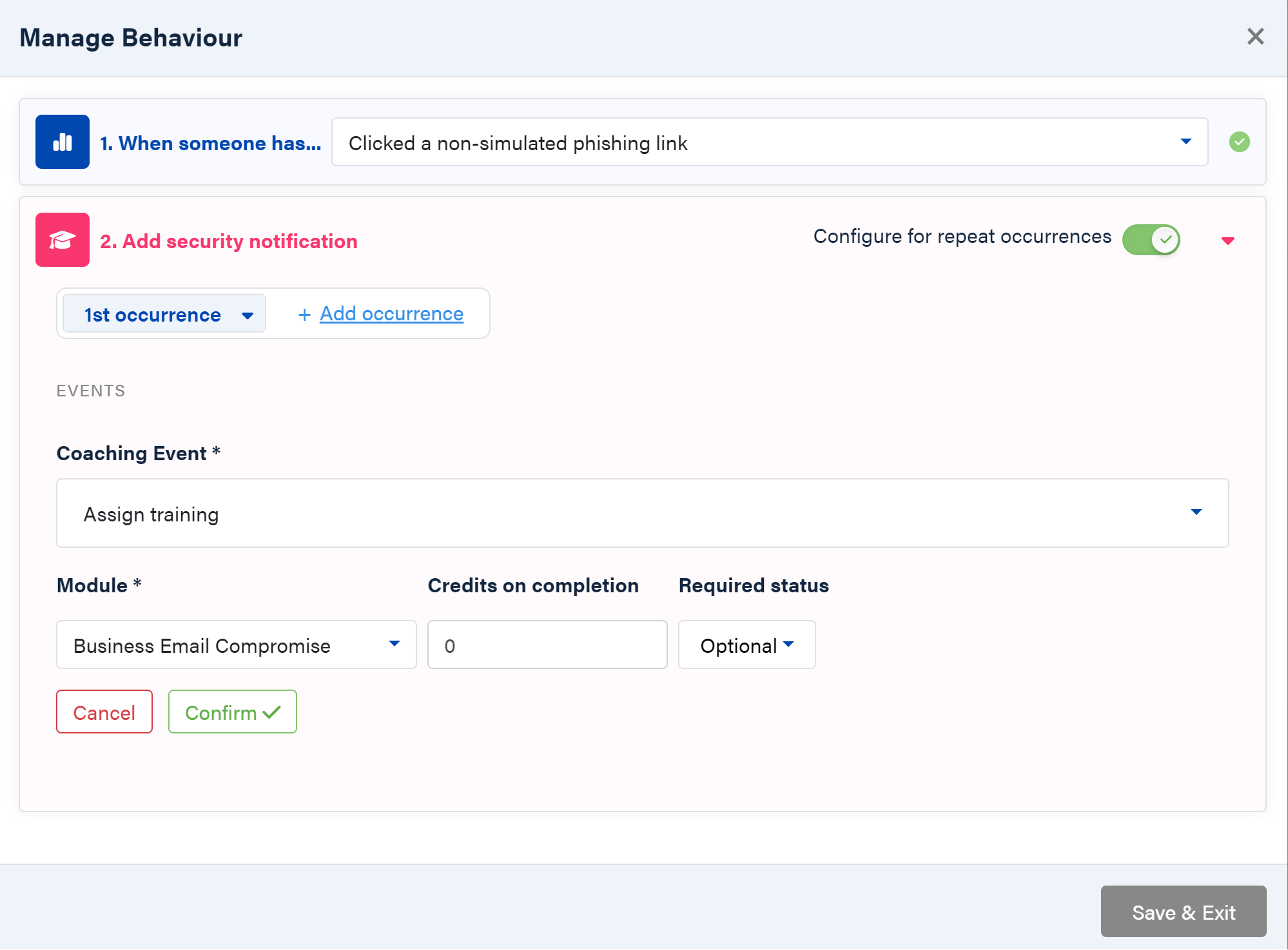
- Now you can add your next occurrence, this will trigger when an employee triggers your chosen security event for the second time
You can also choose to have the next notification trigger after the 3rd+ occurrence instead, by clicking the drop down box "2nd occurrence". It's a good idea to ensure that employees are made aware of each occurrence. This helps them keep informed about their behaviours. - Click on the "Add occurrence" button
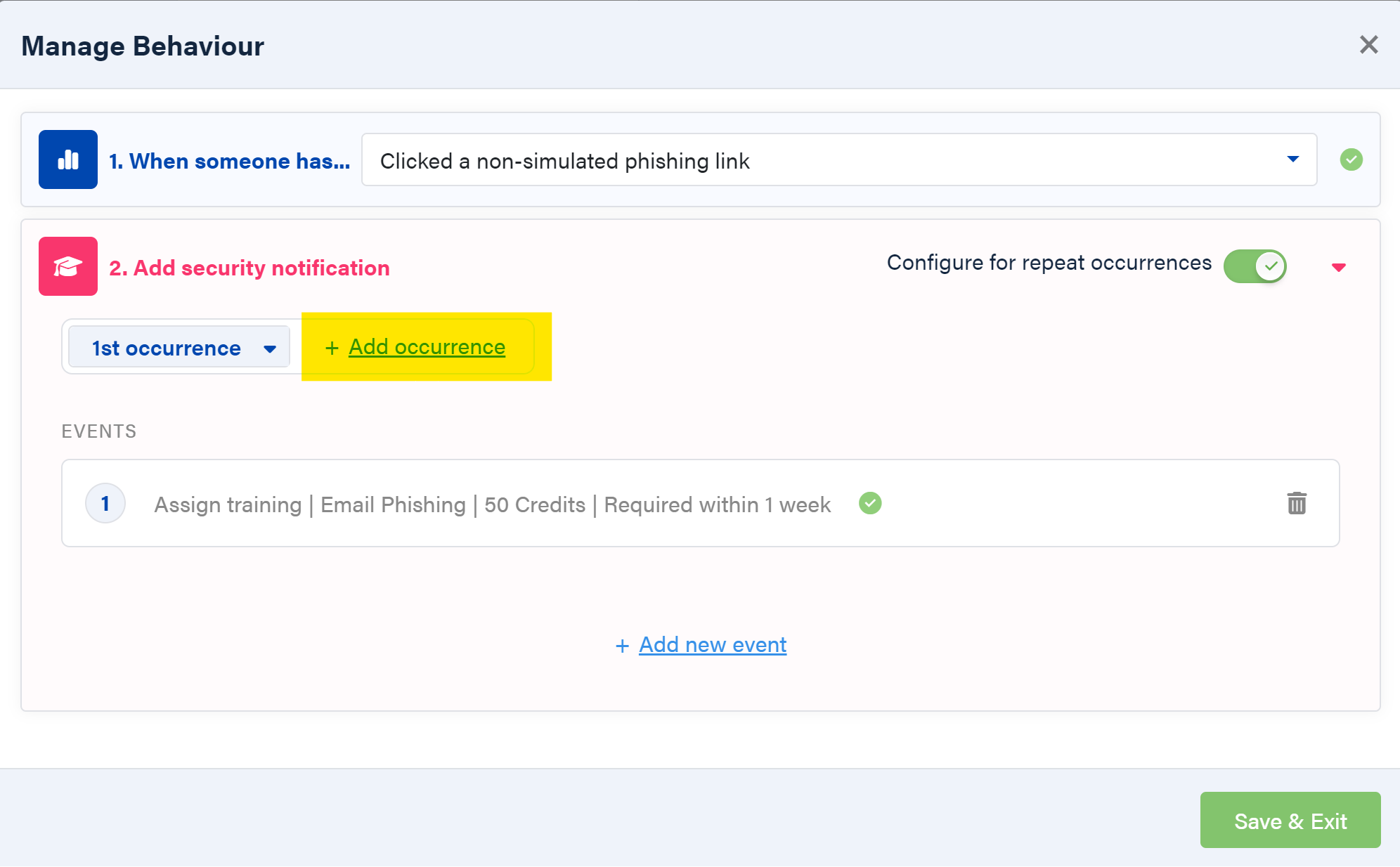
- A new section will appear where you can choose what action you'd like to take for this next occurrence
You will have the same options as before, you can assign training or policies, or send the employee a message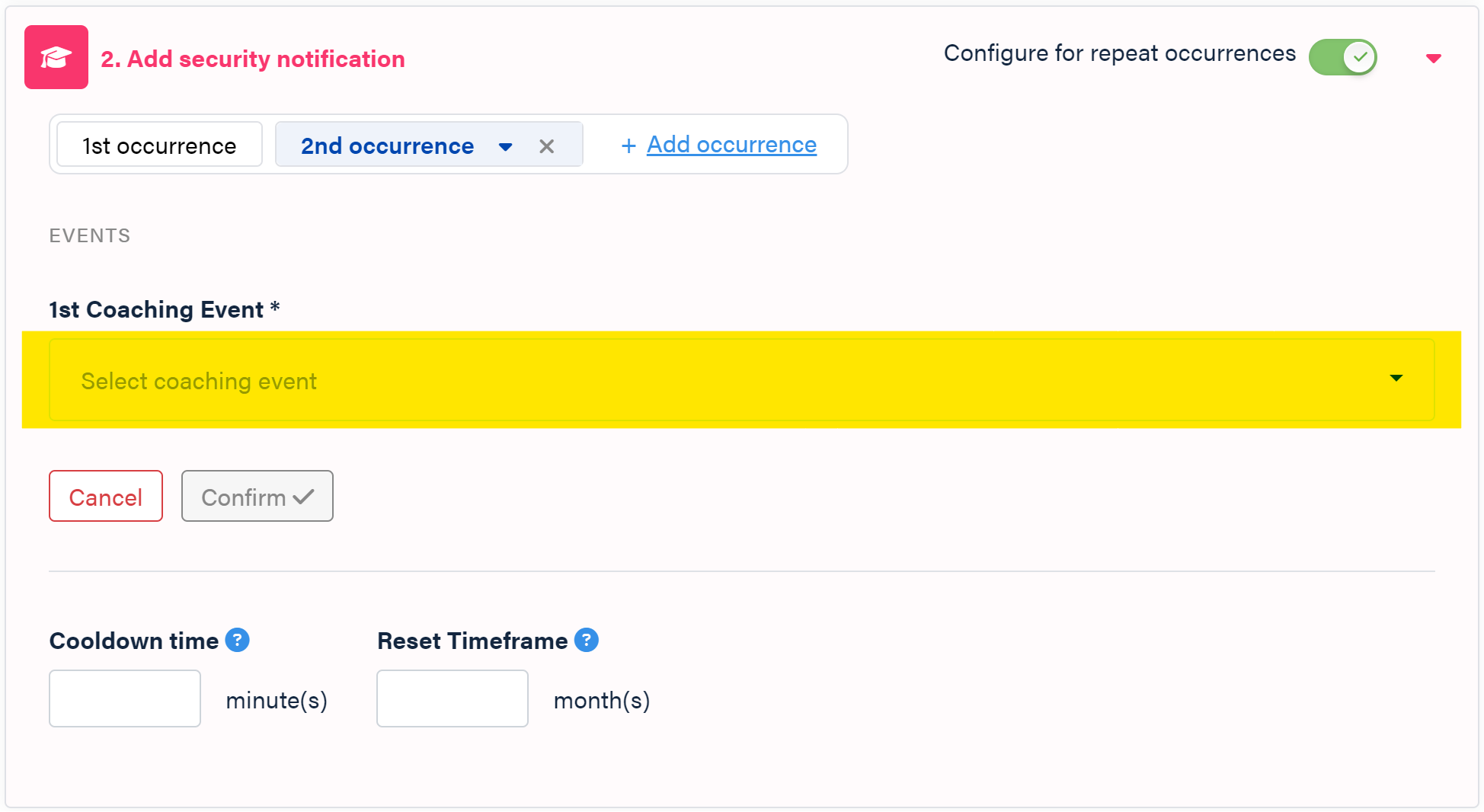
- You will see two boxes, "Cooldown time" and "Reset Timeframe"
Cooldown time - The amount of time you'd like there to be between your employees triggering the event again. If you'd like no time between this, set the number to 0.
Reset Timeframe - The amount of time that can pass after an event has been triggered, before their occurrences reset. Setting this somewhere between 6-12 months is a good timeframe. - Fill out these two boxes, you will not be able to save your notification if these are left blank
- Once you're happy, click the 'Confirm' button
- You can carry on adding occurrences, once you've finished, click the green 'Save' button at the bottom of the window
- You're done!