How to create and configure a Smart Group to automatically add users
User groups help you organize and categorize all your employees within CultureAI. You can manually create groups or use Smart Groups to automatically add users based on rules you create.
This data is pulled in from your metadata in your Directory.
In this guide, we'll look at how to create a group that will automatically add new users.
To view our guide on using manual groups, please click here.
Rules and Conditions
When you create a smart group, you can choose to have one rule with several conditions inside it, or separate rules.
One rule with conditions inside it
CultureAI will look at the conditions you set, and look for users with all the conditions in their directory. Setting one rule with different conditions inside it creates an AND statement.
For example, if you set up a group like below, it would only add users to group that meet all of these conditions in their directory set-up. Only users who are in both the Marketing and the Sales and Marketing departments in your directory will be pulled into the group.
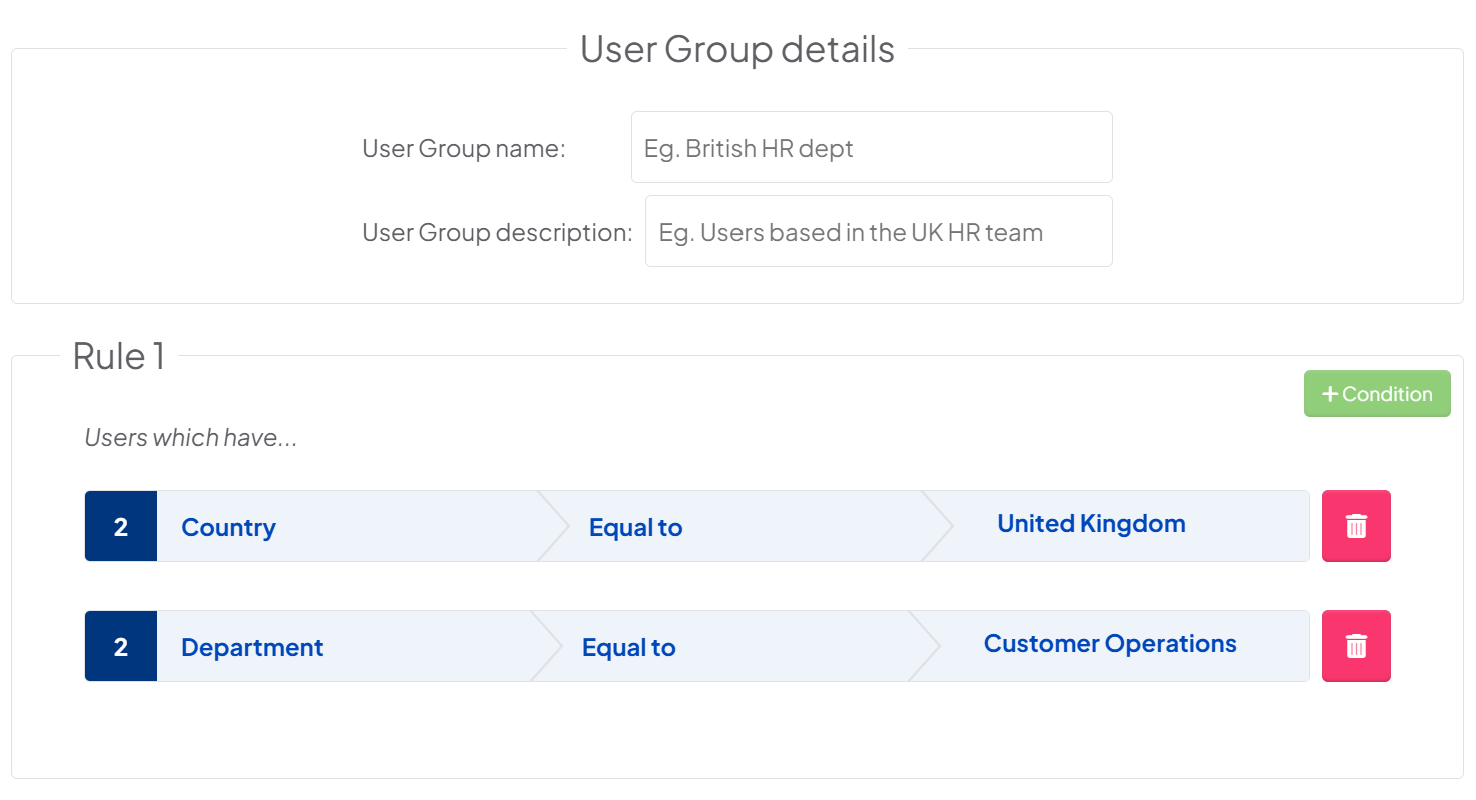
Separate rules
Setting separate rules creates an IF statement. CultureAI will look for any conditions you have in your different rules and add users to the group if they meet any of those conditions.
If you create a group like the example below, users who meet any of the conditions will be added into the group.
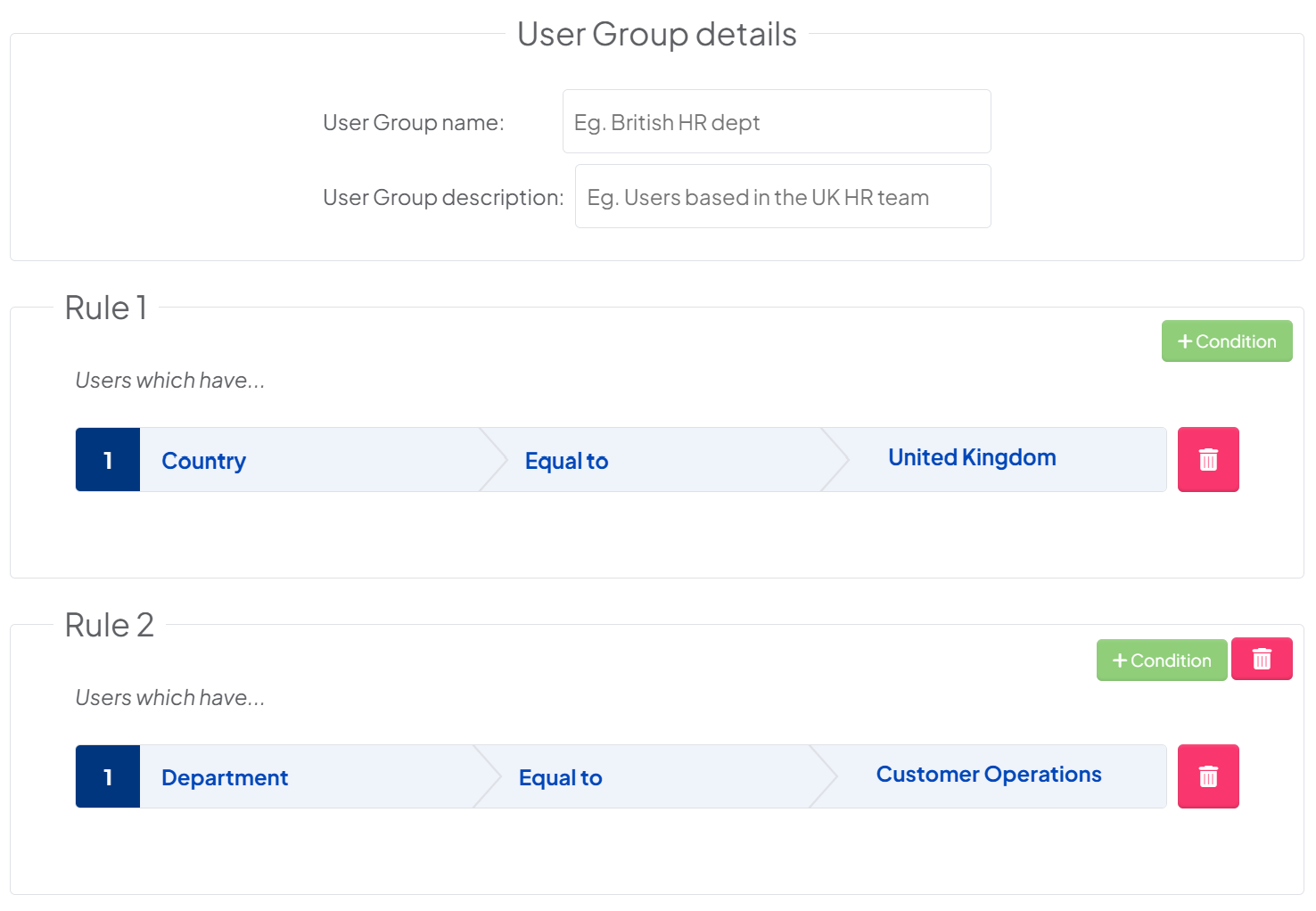
Create a Smart Group
- Login to your CultureAI admin dashboard
- Click on the cog at the top of your dashboard
- Press the 'Users and Access' tab
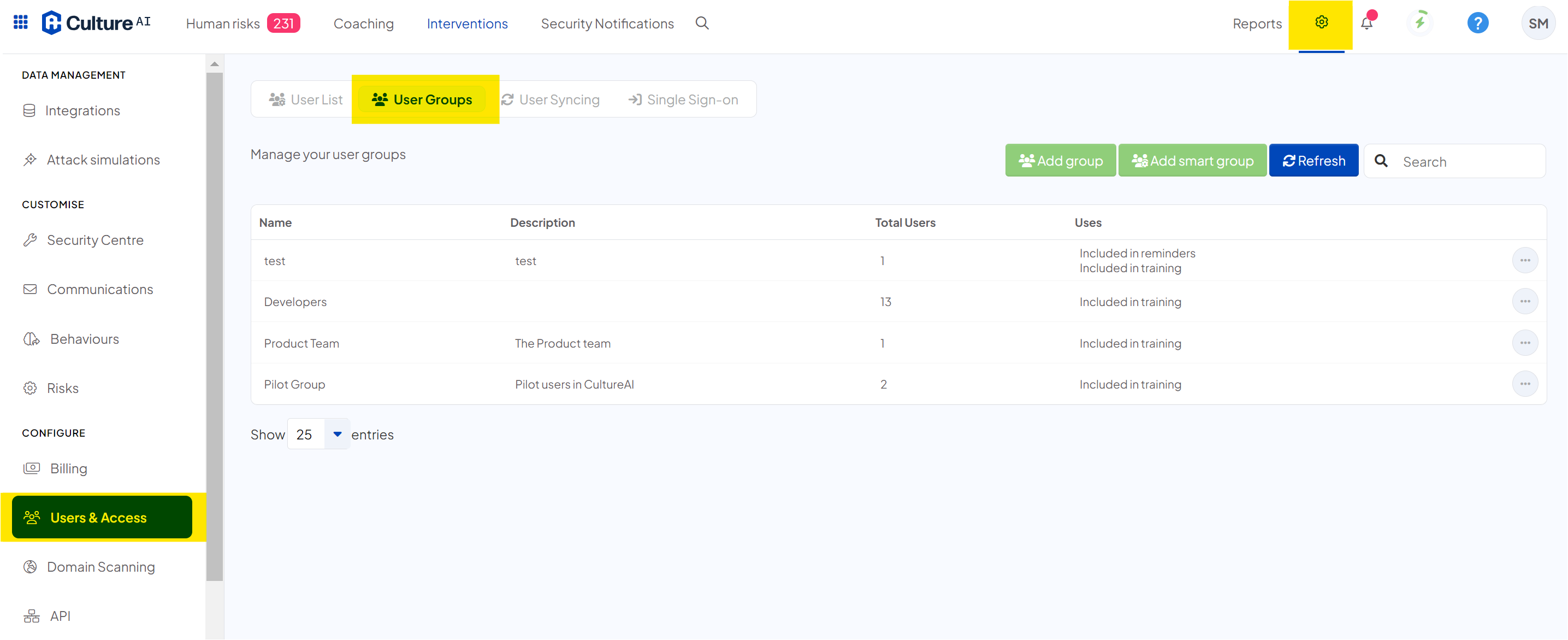
- Click the 'User Groups' section
From here you can view your current user groups if you've set any up, or create new ones - Click the 'Add Smart Group' button
A new window will pop up with all the options you have for creating your new Smart Group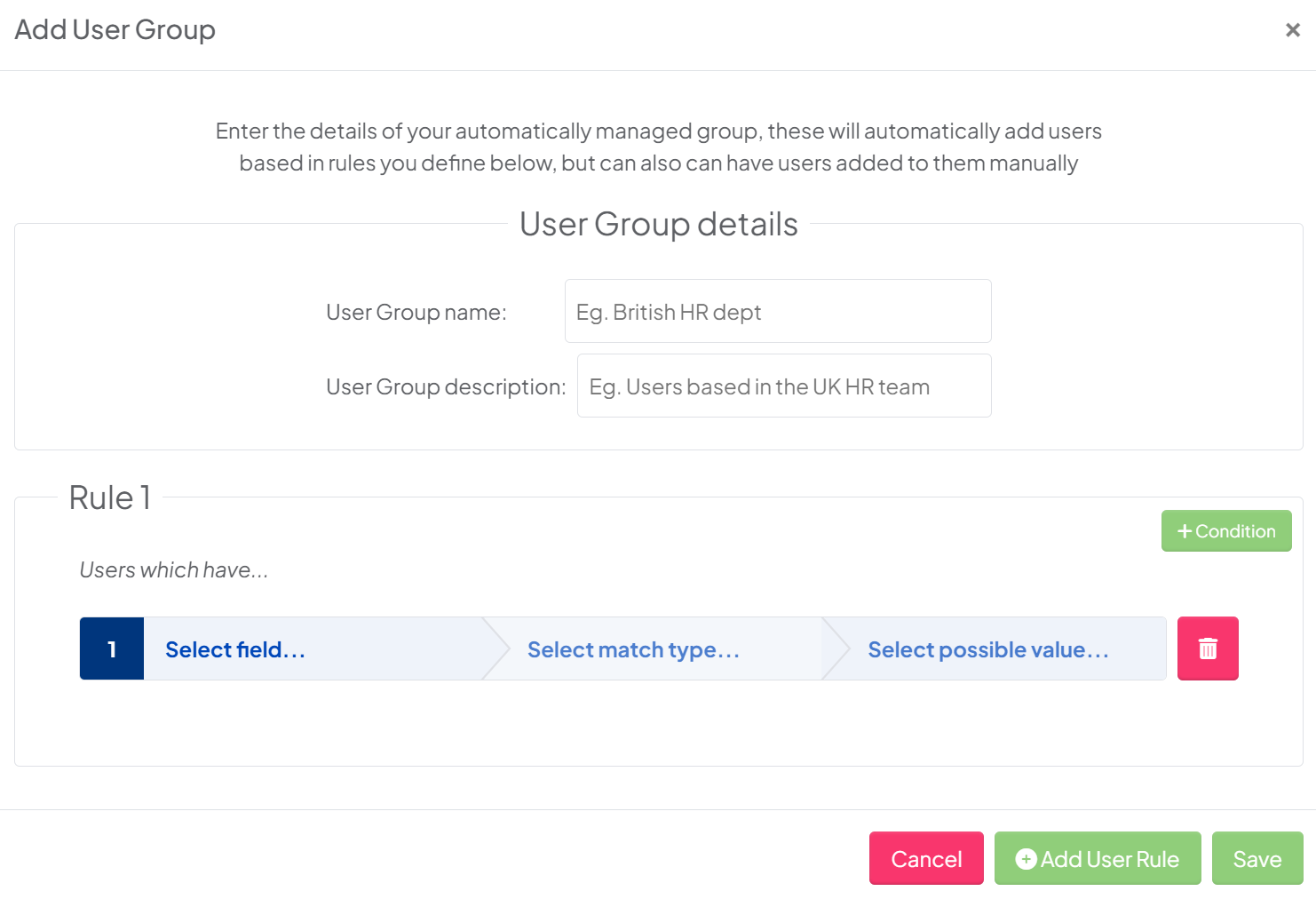
- Fill out the Group name, and the Group description
- Click the 'Select field' tab, this is where you'll choose what type of information about a user you'd like the rule to look at.
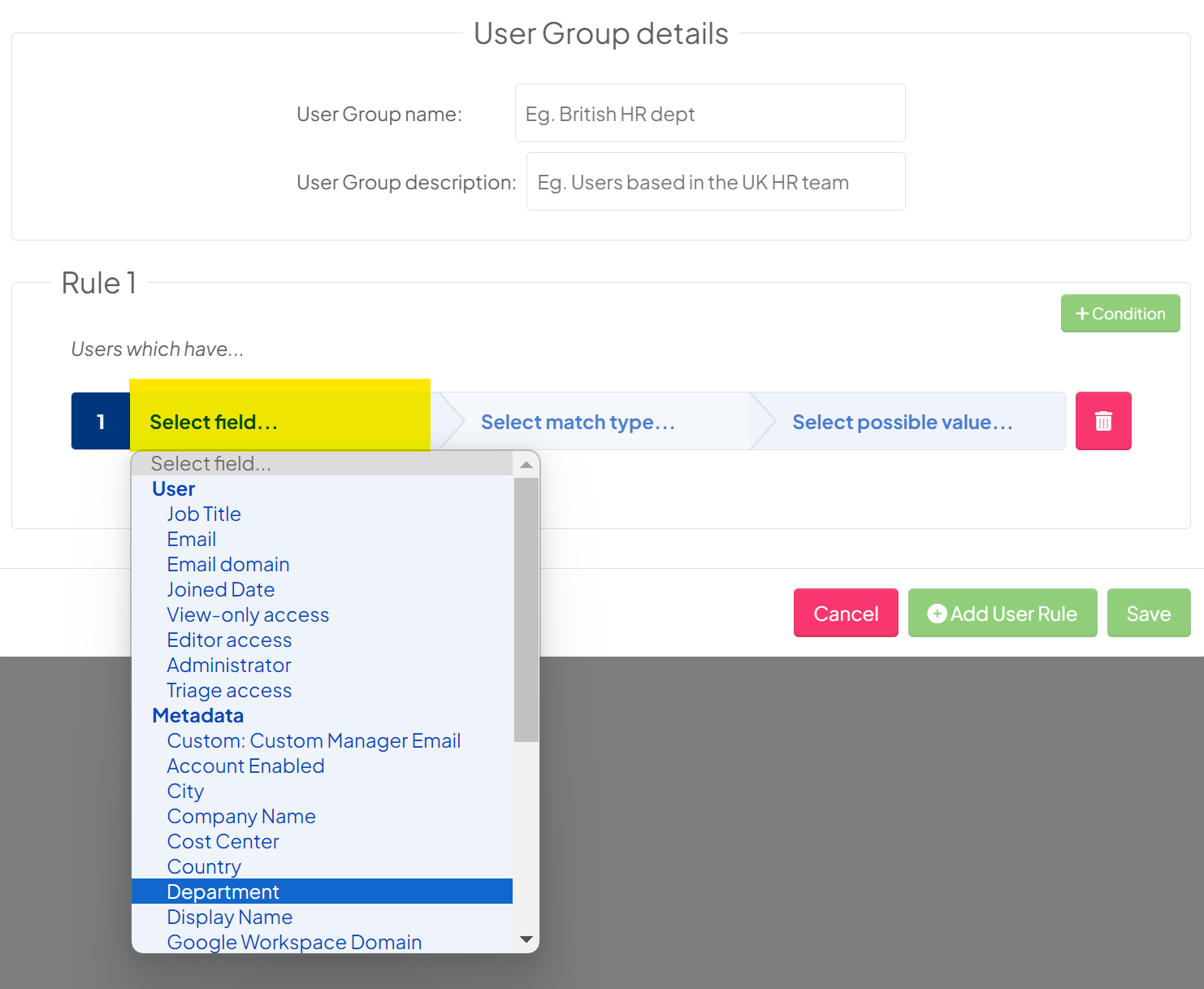
- Next, click the 'Select match type' tab, this is where you can tell the Smart Group to check if the users have the chosen field, or if they don't have it. For example, you could choose Department >> Equal to
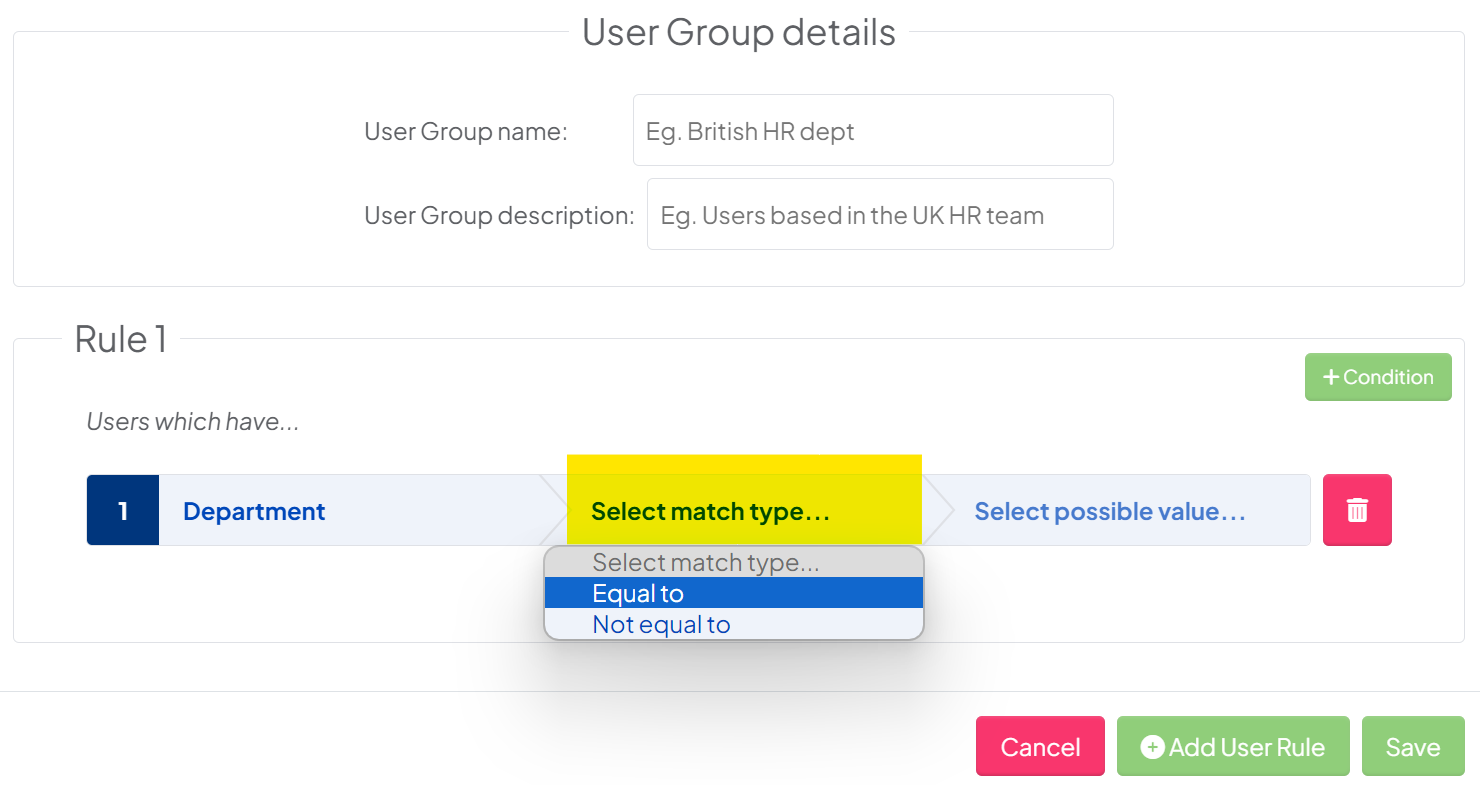
- Click on the 'Select Possible Value' tab. This is where you will enter the group you want the Smart Group to look for, this information will come from your directory metadata
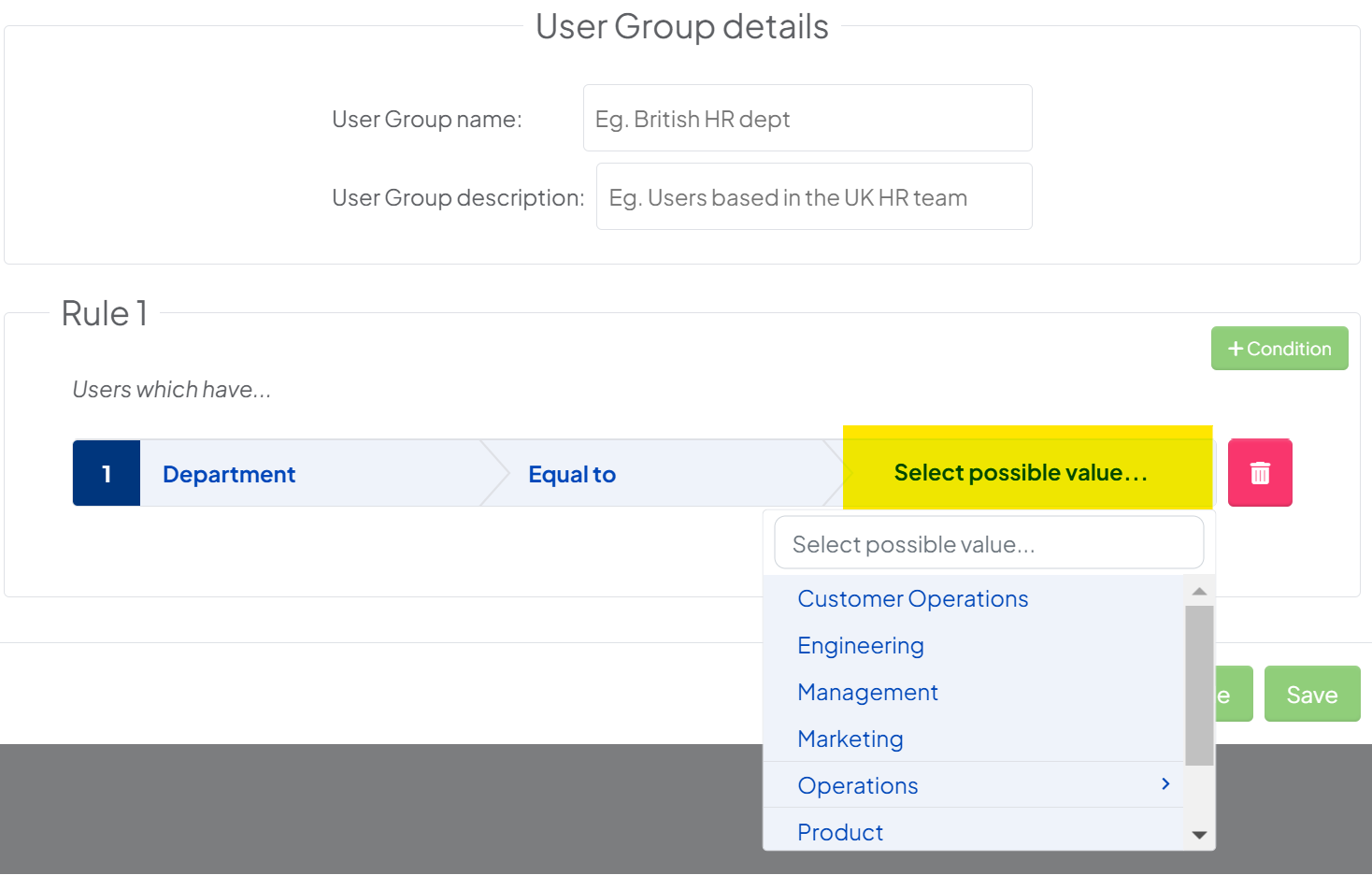
- If you would like to add more than one rule, click on the 'Add User Rule' button, or click the 'Condition' button to add a condition into an existing rule
- Once you're happy with your Smart Group settings, click 'Save'. Any existing users will be pulled into this group, and any new users added to CultureAI will be automatically put into groups based on the settings you choose